Viewing and Rating Files
-
This page assumes you have accessed a file by following the instructions in the Slate List of Applications.
-
When you access a file you are brought to a page with a navigation bar that looks like this:
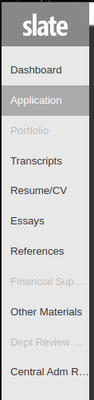
-
It starts you off on the Dashboard, which has a hodgepodge of information. I don’t think it is particularly useful.
-
Application tab: This has some useful information, which unfortunately is stored on PDF pages. You have to click on the page, hold down your mouse, and pull to the left. This takes the pages to the right. Most of these pages are useless, the useful ones are
- Academic History: Gives a list of previously attended schools along with GPA.
- References: Gives a fairly succinct view of who the letter writers are, but not their actual letter or rating.
- College of Science: Lists which fields they are interested in and which faculty they are interested in working with.
-
Transcripts: Self-explanatory. There is some highlighting on them done by the admissions office.
-
Resume/CV: Self-explanatory.
-
Essays: This is their personal statement.
-
References: The letters of reference. The recommender’s name is somewhat hidden in the middle of each cover page, under the Signature field.
-
Other Materials: This is the supplemental transcript that we ask students to submit, although not all do.
-
Dept Review: This may be blank at first. When other faculty leave ratings they appear here. They also appear on PDF pages which have to be scrolled through and are hard to read.
-
Central Adm Review: Information from the admission office’s pre-review, generally we can ignore this.
-
After you have browsed the file you can now review it. On the bottom left of the screen it says Add to Queue:
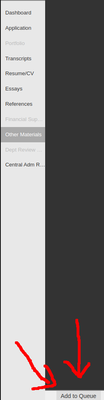
- After Adding to the Queue it takes you to the back to the Dashboard view. On the bottom right of the screen should be a button that says Review Form/Send to Bin

- After clicking on the Review Form/Send to Bin button a new window slides out from the right. On the top is the review form:
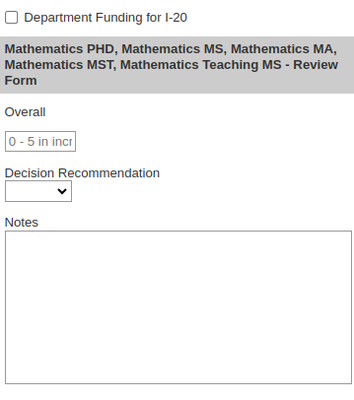
As before, you can enter your rating from 0-5 (in increments of 0.1), recommend that we either Admit, Waitlist, or Deny, and leave any notes.
- Under the review form another form may appear called Send to Bin (I don’t know if it appears for all users). You can ignore this form. Click the Send button to submit your review.
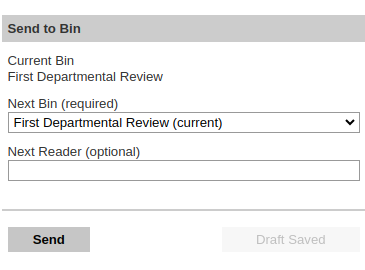
- After submitting your review it takes you back to the Queue. Likely this will be empty. Then click on Browse or Search to see more files on which you can repeate the process.